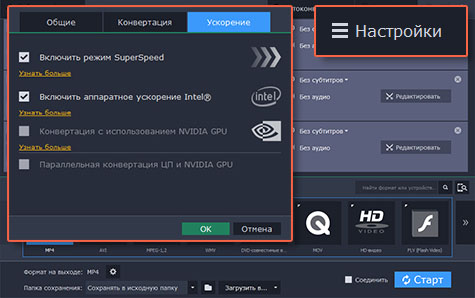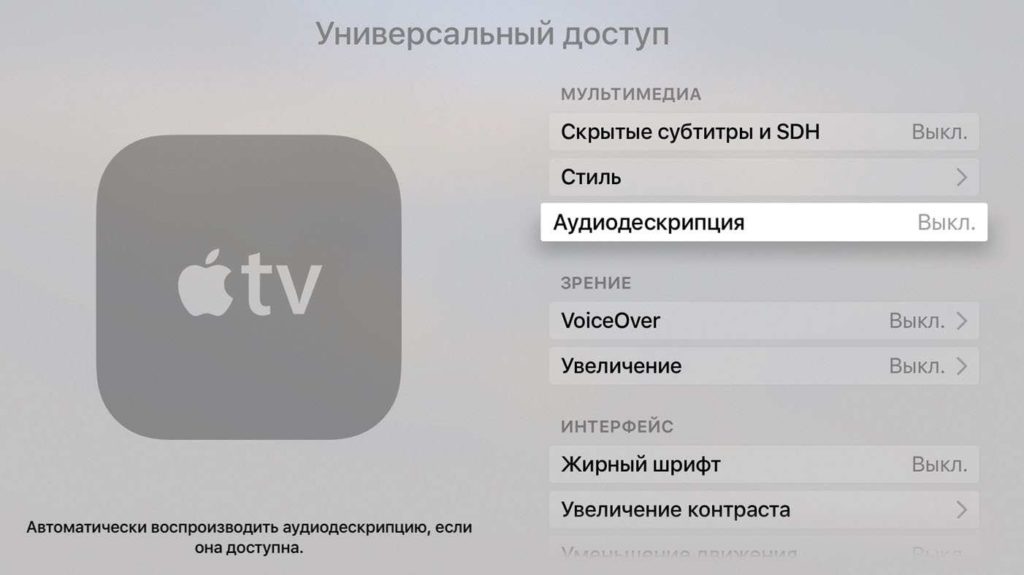HandBrake — лучший бесплатный мультиплатформенный видео-конвертер с помощью которого можно конвертировать видео из любого формата, в том числе из DVD, DVD-образов, DVD VOB файлов, MPEG-TS, Matroska, AVI, mpeg-4 и т.д.
Транскодер HandBrake отлично подходит для риппинга видео для Apple iPod, iPhone, iPad, AppleTV, Sony PSP, PS2, PS3, Microsoft Xbox 360, Android.
Шаг 1 — установка софта
Обратите внимание на системные требования программы: минимальное разрешение вашего экрана должно быть 1024×620. Это не столь важно, так как новые дисплеи, как правило, имеют большее разрешение, но если у вас старый дисплей, то на это стоит обратить внимание.
Установочный файл скачиваем с официального сайта программы. Для установки и корректной работы HandBrake в Windows 7, установите библиотеку Framework 4, для всех предыдущих версий Windows требуется Framework 3.5 SP1.
На этом первый шаг окончен переходим ко второму.
Шаг 2 — настройка HandBrake
Прежде чем начинать настройки кодирования программы, необходимо обратить внимание на самые важные общие настройки:
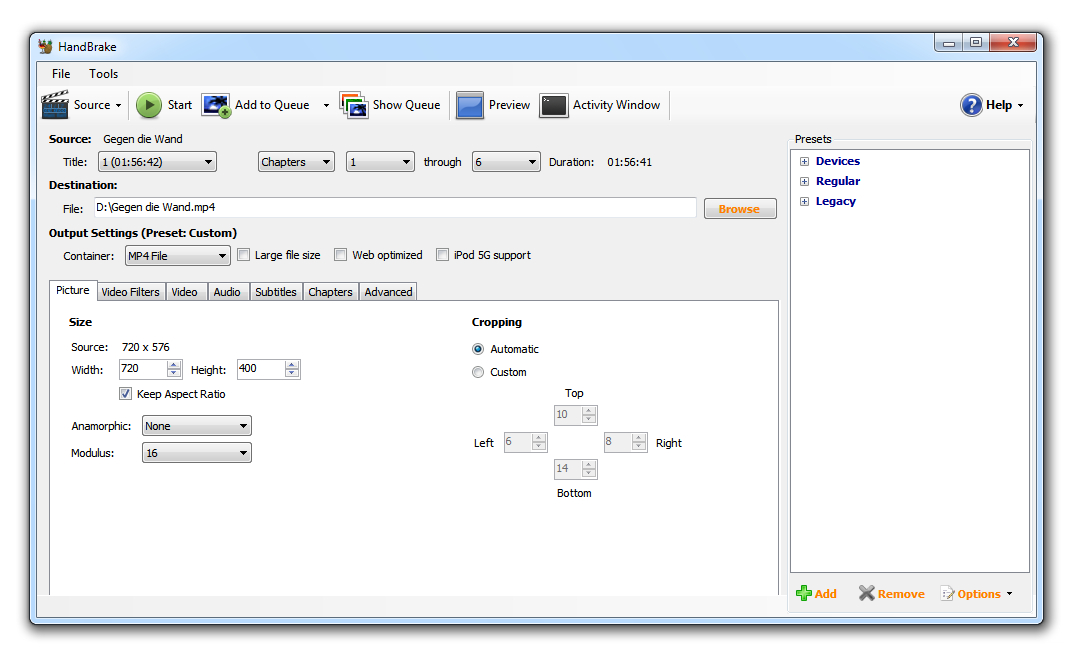
Главное окно HandBrake
Во вкладке «General» можно выбрать действие, которое произойдет после того, как кодирование закончится, к примеру, закрытие программы, отключение компьютера.
Еще одна нужная настройка находится в разделе «Output Files». Она отвечает за расположение готового рипа (обработанного видеофайла). Если вас не устраивает стандартное местонахождение рипов, вы можете выбрать другую папку.
В разделе «Preview» нужно указать путь к вашему плееру на компьютере, с помощью которого вы просматриваете видео.
Раздел «Audio and Subtitles» создан для региональных опций программы, к таким опциям можно отнести субтитры, язык, прикрепленные аудиодорожки, если они будут на диске.
Вкладка «System and Logging» нужна для того, чтобы изменять приоритет программы, предотвращать переход системы в спящий режим, а также ведение журнала.
Еще одна полезная вещица «Advanced». Тут собраны незначительные настройки HandBrake, которые помогут визуально изменить программу, чтобы пользователь смог ее настроить под себя.
Шаг 3 — выбор источника для кодирования
Указываем в HandBrake оригинальный диск, который мы хотим рипнуть. Для этого действия существует кнопочка «Source», а после ее нажатия вам будет предложено три варианта открытия файла.
Чтобы изменить формат файла, надо выбрать «Video File». Конвертация будет полезна тем, кто хочет записать видео на КПК или же отправить видео в Интернет.
Если вы знаете с каким конкретно эпизодом будете вести работу, то вам нужно выбрать «Title Specific Scan». Затем выбираем опцию «Folder», потому что видео расположено на диске в папке VIDEO_TS.
Теперь в Title надо выбрать время эпизода. Здесь легко ориентироваться по длине фильма, потому что в среднем фильм идет от 1:20 до 2 часов.
Чтобы выбрать главу, переходим в Chapters. В этой опции несложно разобраться, достаточно открыть свой проигрыватель и посмотреть такие разделы в меню: Jump to, Navigate.
Шаг 4 — Правильный формат сохранения рипа
Переходим в «Output Settings», а потом идем в «Container», чтобы определиться с форматом. Что выбрать — контейнер MKV или формат MP4?
Контейнер — это не формат видеофайла, а только способ организации файлов.
Работая в HandBrake вы заметите, отличие между контейнерами существует, но оно мизерное: если захотите применить аудиодорожку в формате AC3, то HandBrake автоматически поставит MKV-контейнер. А вот в MP4 можно применить дополнительные опции:
- Web Optimized — подготовка файлов к трансляции в Интернете
- iPod 5G Support — совместимость с iPod пятой генерации
- Large File Size — убирается лимит в 4 гигабайта (обратите внимание, что файлы в формате mp4 превышающие 4гб могут не отображаться на устройствах).
Шаг 5 — Настраиваем изображение видео в разделе «Picture»
Для стандарта PAL видео имеет разрешение 720 на 576 точек, а вот у NTSC уже 720×480 точек, это очень важно и необходимо учитывать.
В HandBrake за это отвечает вкладка «Size». Пропорции и разрешение рипа может отличаться от исходного файла, а вот глазу эти отличия незаметны. В этом и состоит сложность опции.
Существуют два способа настройки окончательного размера кадра:
Первый — отключение анаморфного кодирования. Для этого надо поставить «Anamorphic: none» и включить «Keep aspect ratio». Так мы сохраним пропорции разрешения видео как в исходном файле. Но в некоторых плеерах видео, закодированное с такими настройками, может отображаться не правильно. Это происходит из-за того, что далеко не все проигрыватели понимают установленное разрешение кадра в контейнере.
Второй — применить анаморфную кодировку. Если говорить вкратце, то этом случае размер изображения по вертикали остается в норме, зато растянется горизонталь. Такому способу необходим очень высокий битрейт в конечном видео (потому что кадр получается огромного размера). В итоге мы получим хорошее изображение, которое будет легко проигрываться в любом плеере.
Для глаз все будет одинаково, только в первом случае изображение будет растягивать проигрыватель, а во-втором этим займется наш транскодер HandBrake во время кодирования.
При помощи опции «Cropping» можно урезать черные полосы. Это поможет уменьшить размер видео за счет того, что будет удалена ненужная информация. Чаще всего программа в автоматическом режиме сможет сделать все идеально, но если что-то пойдет не так, вы всегда можете исправить это вручную.
Шаг 6 — использование фильтров «Video Filters»
Фильтрам можно дать название «косметические» настройки, ведь с помощью них вы сможете навсегда избавиться от ужасных артефактов при проигрывании. Не стоит использовать их не зная меры, ведь ими вы можете и навредить, всегда делайте все обдуманно и смотрите результат в Preview.
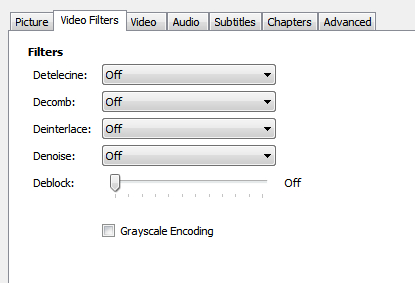
Фильтры видео
Фильтры:
- Detelecine — улучшение видео, которое создает телекинопроекцию.
- Deinterlace – полезная вещица, которая актуальна для видео с камеры, видео формата HDTV с разрешением 1080. При использовании деинтерлейсинга появляется эффект гребенки, благодаря которому два полукадра не совмещаются из-за перемещения объекта в кадре. Чаще всего этот фильтр не используется, поэтому рекомендуем вам оставить его выключенным.
- Denoise – нужный фильтр, который подавляет шум.
- Decomb — фильтр, который исправит «эффект гребенки».
- Deblock — настройка, которая поможет убрать ужасные блоки из пикселей. Как правило, они могут появиться в DivX, H.263, XviD, H.261 и других форматах после того, как их сильно сожмут. Данный фильтр не сможет вернуть качество, но поможет убрать эти дефекты, не все, но большую часть. Чтобы все убрать нужно «методом тыка» определить степень блочности на специальной шкале.
- Grayscale — убирает цветность видео.
Шаг 7 — Настройки кодека (вкладка «Video»)
Перемещаемся в самый важный раздел — «Video». От выбора кодека зависит очень многое: размер файла, качество рипа, скорость кодирования.
Полезно знать: в программе HandBrake лучше всего использовать кодировку в H.264 (при помощи x264) — это самый популярный формат сжатия в BD-Rip и DVD-Rip.
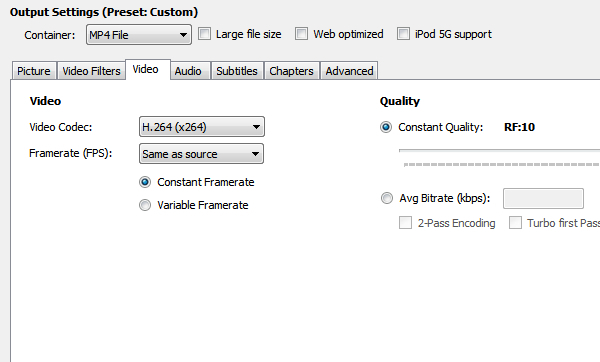
вкладка «Video»
Framerate — не трогаем эту настройку, так как она отвечает за частоту кадров. Если вы ознакомлены с стандартами, тогда можете и изменять ее.
Quality — качество изображения итогового видео. «51» — самое минимальное значение, «0» — это максимум. Для DVD диска удобнее всего использовать значения 19—21, это равняется 925 МБ информации в час.
AVG Bitrate (Average Bitrate) — тут вы можете выставить точное значение битрейта, если уверены в том, что качество будет приемлемо. После активации данного режима, у вас откроются две дополнительные настройки:
«2-Pass Encoding» — кодирование осуществляется в два подхода. После первого подхода проходит анализ и устанавливается значение битрейтов, где-то выше, а где-то ниже, а при втором осуществляется кодировка согласно анализу.
Turbo first Pass — многократное ускорение первого этапа. Анализ происходит быстрее в 2 раза, а на результат это почти не влияет.
В разделе «Advanced» вы найдете расширенные настройки для кодека H.264.
Шаг 8 — аудиодорожка (вкладка «Audio»)
Во вкладке «Audio» находятся все аудио файлы, которые были в оригинале. Сколько этих файлов зависит от качества исходника. Встречаются DVD-рипы с тремя или даже четырьмя дорожками.
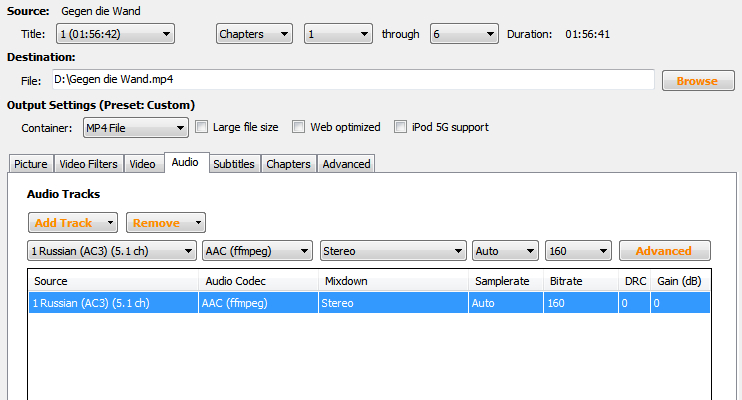
вкладка «Audio»
Основная задача — загрузить одну аудиодорожку на своем языке (в этом вам поможет кнопочка «Add Track»), также вы можете удалить все лишнее, выбрав ненужное и нажав на «Remove»:
- Audio Codec — выбор аудикокодеков. Стандартно стоит AAC, который по качеству звука превосходит MP3.
- Mixdown — перемешивание каналов, смена режимов.
- Samplerate — задается частота дискретизации, лучше всего выставить на автоматический режим.
- Bitrate — установка и настройка битрейтов. Рекомендуется не ставить выше оригинала.
- DRC — настройка динамического диапазона.
- Gain (dB) — данный параметр поможет усилить звук. Использовать только в те случаи, когда звук очень тихий, ведь при применении его сильно ухудшается качество звука.
Шаг 9 — добавление субтитров(Subtitles)
Если субтитры уже имеются в оригинале, тогда вы сможете выбрать их и установить на свой рип, если вы их не обнаружили, тогда с помощью HandBrake вы сможете импортировать их из SRT-файла, при этом указав необходимую кодировку.
Есть еще и переключатели, чтобы их задействовать, нужно выделить строку с субтитрами:
- Forced only — такие субтитры используются для переводов различных надписей в кинофильмах или же во время разговоров.
- Burned In — постоянные субтитры, которые невозможно отключить.
- Default — стандартные субтитры.
Шаг 10 — создание эпизодов с помощью «Chapters»
Раздел на эпизоды может быть отключен с самого начала. Эпизодами могут выступать определенные сцены в фильмах. В любом плеере очень удобно и без труда можно переключаться между этими эпизодами.
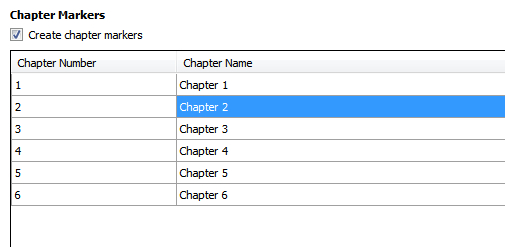
вкладка «Chapters»
Чтобы включить эпизоды нажмите на «Create chapter markers».
Шаг 11 — расширенные настройки кодирования (Advanced)
Начинающему пользователю лучше в них не лезть, но если вы тщательно выучили термины, которые применяются в x264, и понимаете, за что отвечает каждая настройка, тогда можете и покопаться.
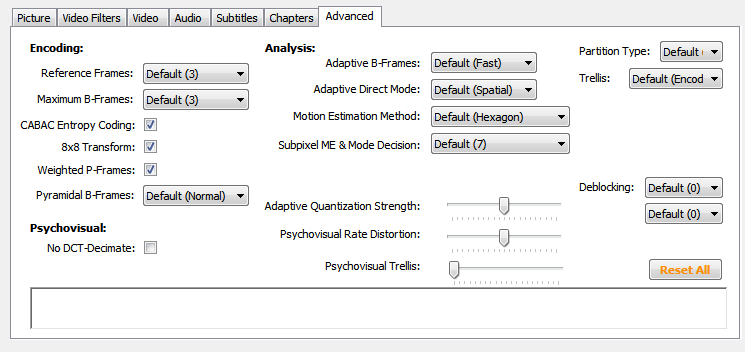
вкладка «Advanced»
Шаг 12 — предустановки (Presets)
Самый простой способ работы с программой HandBrake — это использовать предварительные установки, находящиеся в боковой панели. Также вы сможете задать собственные настройки, использовав кнопку «Add».
- Devices — необходимые установки для устройств работающих на iOS/Android.
- Regular — все нужное дял домашнего кинотеатра.
- Legacy — полный список предустановок из прошлых версий.
Предустановки (Presets) здорово ускоряют процесс настройки если ориентироваться на какой-либо конкретный тип устройства.
Шаг 13 — старт риппинга
Следующие кнопки будут необходимы нам в работе, они расположены в верхней панели.
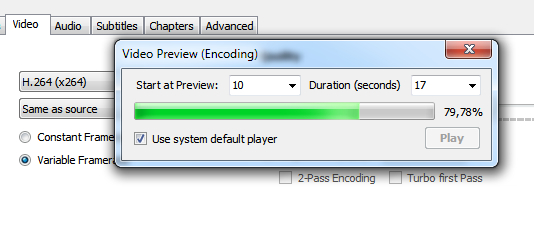
окно предпросмотра
- Start — запускает процесс кодирования
- Add to Queue — добавление различных задач
- Show Queue — показывает полный список установленных задач
- Activity Window —детальный журнал, в нем записываются все действия HandBrake.
- Preview — просмотр рипа, чтобы убедиться в правильности настроек.
Как видите, кодировать видео с помощью программы транскодера HandBrake может каждый. Главное грамотно применить настройки и не переусердствовать.