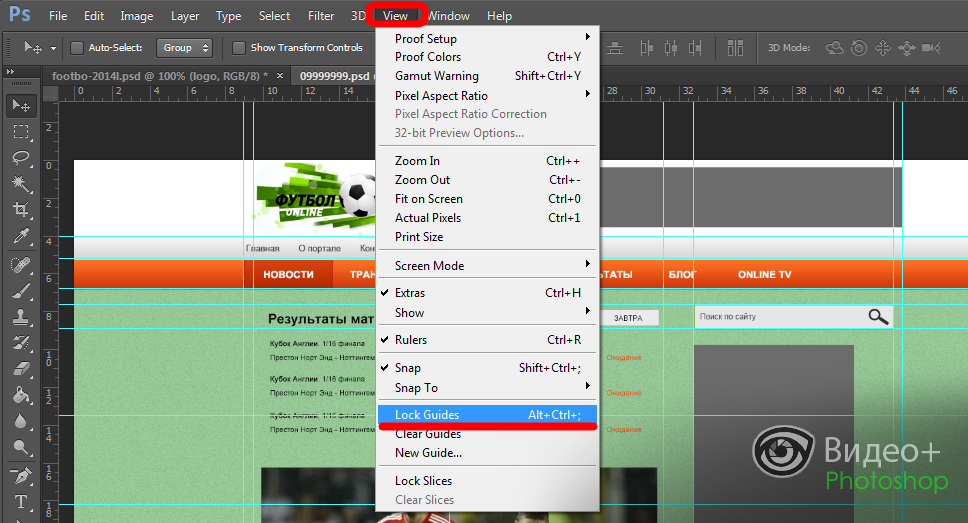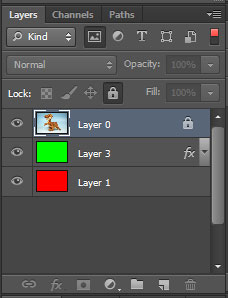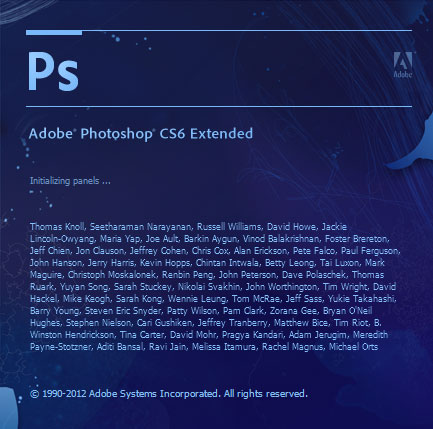Однажды мне срочно потребовалось распечатать на принтере фотографию для удостоверения личности. Как известно, фотографии на документы не допускают какого-либо фона, кроме белого. Фотографироваться на фоне белой простыни было некогда. Пришлось взять более-менее подходящую по ракурсу фотографию, отрезать лицо с плечами, как надо и удалить фон.
Вырезка объектов часто требуется для замены их фона, создания разного рода коллажей и других индивидуальных целей. Вырезать объект из фона в программе Adobe Photoshop можно несколькими способами. Выбор способа зависит от индивидуальных предпочтений пользователя и цветовой сложности фона. Если фон очень пёстрый, объект теряется в нём, вырезать его будет не просто. Поэтому, заранее подберите такую картинку, где фон будет наиболее ровным, а цвета фона не будут присутствовать на объекте. Например, красный куб в желтый горошек легче будет вырезать из ровного зелёного фона, чем из красно-желтого. Но, как правило, выбирать особо не приходится... И так:
Открываем нужную картинку. Например — коричневый динозаврик на голубом фоне.

Исходник
По умолчанию картинка откроется как слой background с характерным замочком (вкладка «Слои»).
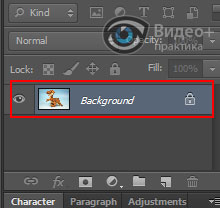
background
Кликните по этому слою двойным щелчком и нажмите «ОК». Картинка перестанет быть бэкграундом (background), теперь можно удалять фон.
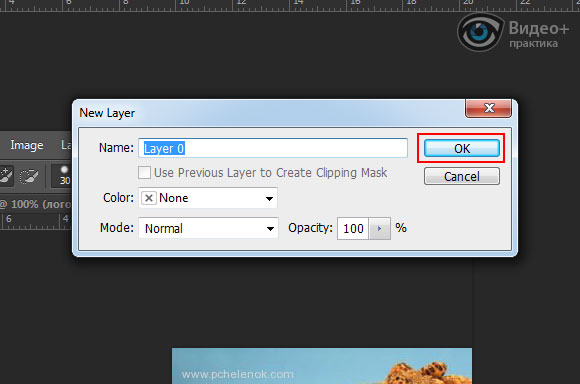
ОК
Способ №1 — выделение
Удаляем фон с помощью инструмента «Быстрое выделение» (Quick selection tool) (клавиша — w).

Quick selection tool
Берём инструмент и тыкаем им по фону. Выделяется некоторая область, используя режимы добавления или вычитания из выделенной области, подправляем участки, случайно попавшие в пределы выделения, затем жмём «вырезать» (ctrl+x) или «удалить» (del).
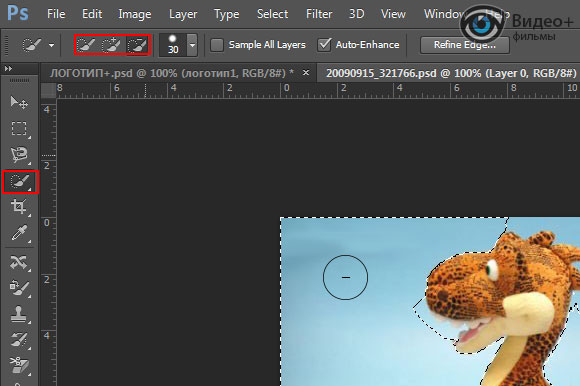
добавление или вычитание из выделенной области
Также, можно воспользоваться соседним инструментом «Волшебная палочка» (Magic wand tool). Здесь главное правильно настроить чувствительность (tolerance) инструмента. Точно также тыкаем по участку фона, тем самым выделяя определённый участок, удерживая клавишу shift, а затем жмём «вырезать» (ctrl+x) или «удалить» (del).
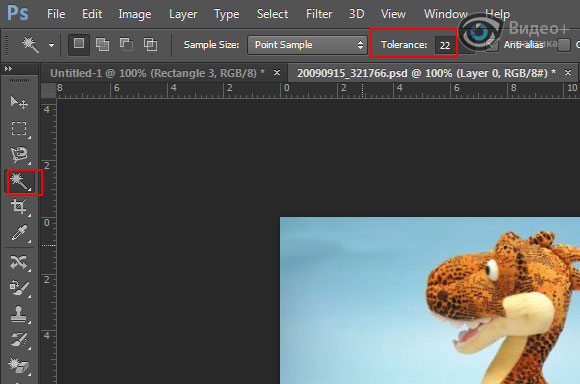
Magic wand tool
Способ №2 — стирание
Стираем фон стёркой, используя инструмент «Волшебный ластик» (Magic eraser tool). Он очень похож на вышеописанную «Волшебную палочку» (Magic wand tool), только выделять ничего не надо — всё само стирается после клика в определённую область фона. Также, здесь важно правильно настроить параметр «чувствительность» (tolerance), чтобы вместе с фоном не стёрлось что-нибудь нужное.
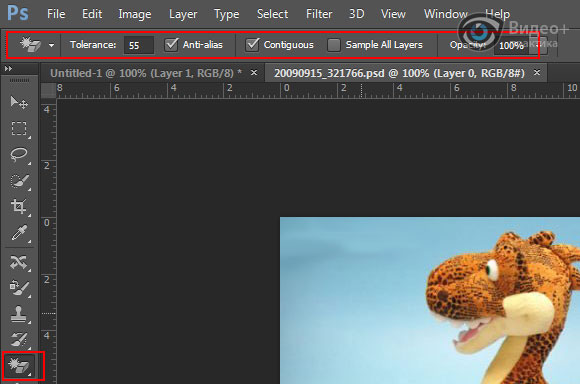
Magic eraser tool
В этой же группе инструментов имеется еще один замечательный ластик — «Фоновый ластик» (Background Eraser). Его удобство в том, что выбрав определённую область фона, (предварительно кликнув туда), можно стирать руками, то есть — двигая курсор мыши по фону.
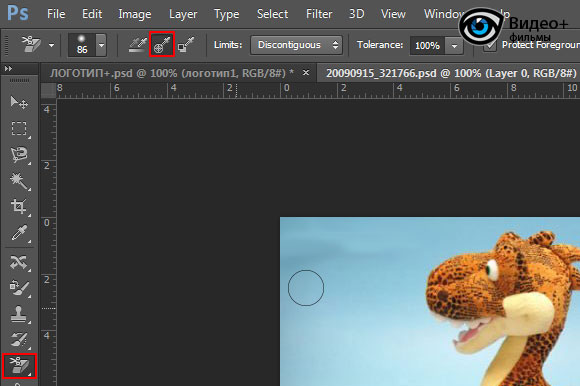
Background Eraser
Конечно же инструмент «Фоновый ластик» (Background Eraser) следует предварительно настроить:
- Включите опцию «Все пиксели» (Discontiguous) для того чтобы стирать всё, независимо от границ, например фон между ветвями дерева.
- Настройте нужную вам «чувствительность» (tolerance) инструмента.
- Выберите вторую позицию — пипетка с мишенью, это позволит прицелиться первым кликом — выбрать тот участок цвета на который будет ориентироваться «Фоновый ластик».
- Обязательно включите protect foreground color. Это позволит предотвратить стирание цвета, который не надо стирать. Для того чтобы определить цвет, который не должен быть затронут, нажмите и удерживайте клавишу «Alt» на клавиатуре, после чего наведите курсор на нужный цвет и зафиксируйте его.
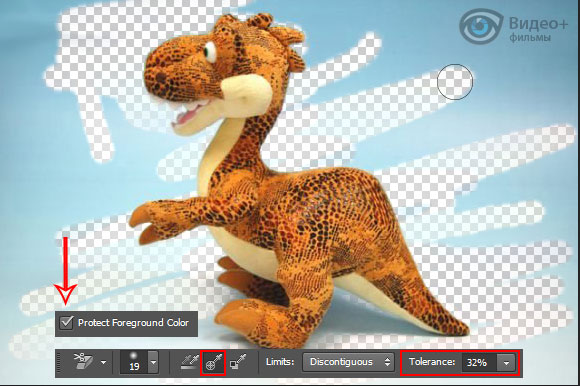
Настройки Background Eraser
Теперь можно смело стирать фон.
Рекомендуется использовать англоязычную версию Adobe Photoshop. Все русифицированные версии Adobe Photoshop могут отличаться, не только названиями пунктов интерфейса, но и их иерархической последовательностью, что зачастую приводит к путанице при работе в других версиях программы.