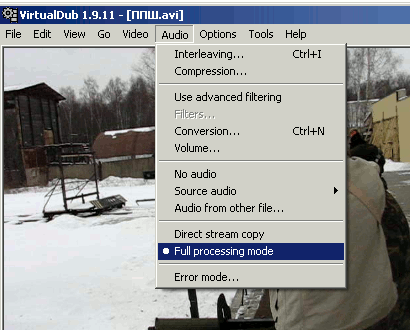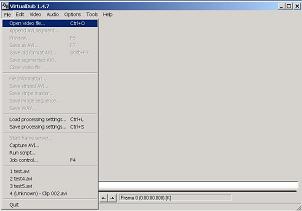Работать с программой VirtualDub (Виртуал Даб) легко. Она быстра, бесплатна и очень удобна для выполнения несложных операций по редактированию видеофайлов.
В Интернете можно найти множество разрозненных материалов по работе с VirtualDub, но большинство этих публикаций написаны сложным техническим языком, каким обычно пишут служебные инструкции. Такие уроки работы с программой VirtualDub могут быть малопонятными и трудными для восприятия, особенно для начинающих. Этот урок представлен в максимально доступно-понятной форме.
Собираем видео-файл из разрозненных частей:
Необходимое условие — все видеофайлы должны иметь одинаковые потоковые данные. Это значит, что все части собираемого в один файла, должны быть совместимы друг с другом по нескольким параметрам: VIDEO — битрейту (Kbps), частоте дискреции (fps), разрешению (16:9; 4:3 и т.д.), кодеку (не всегда) и AUDIO — битрейту (Kbps), частоте (Hz), количеству каналов (моно\стерео), кодеку (MP3\PCM\OGG\etc.), переменной (СBR\VBR\ABR) и количеству каналов (2; 5; 7) и потоков (1 или несколько).
И так:
1. Берём два видеофайла которые хотим соединить (склеить) в один.
2. Открываем их например в AVI codec. И смотрим их параметры:
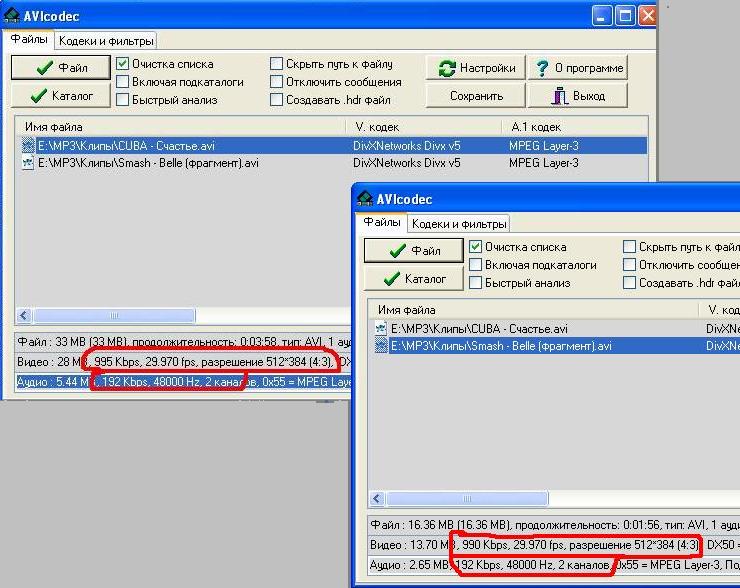
Параметры видеофайлов
Как видите, данные файлы совместимы по потоковым показателям. Следовательно такие видеофайлы возможно соединить в программе VirtualDub.
Допустимо небольшое отличие битрейта у объединяемых видеофайлов, т.к. битрейт величина переменная, то есть допустимые пределы\границы, в данном случае (990 и 995) в пределах допустимого.
3. Запускаем VirtualDub и открываем 1-й видеофайл:
File (Файл)> Open video file (Открыть видеофайл) (Ctrl + O) > выбираем видеофайл> жмём кнопку «Открыть».
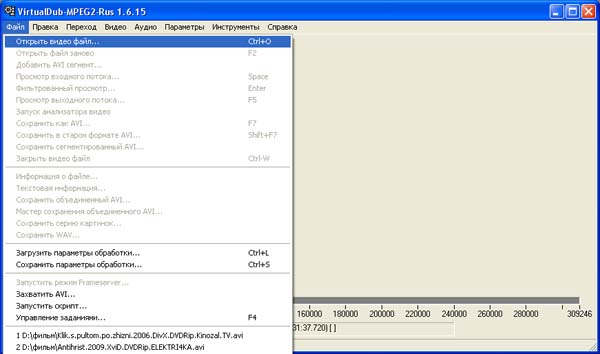
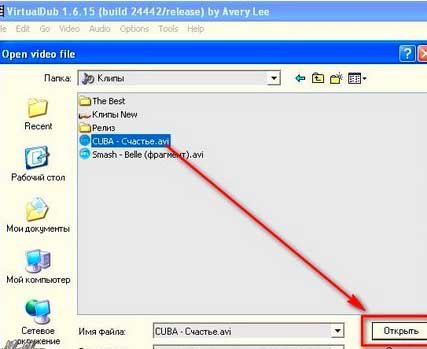
4. Затем, выбираем следующий видеофайл в той последовательности, которая нам нужна:
Через меню File (Файл) > Добавить AVI сегмент
Дальше добавляем все остальные совместимые по параметрам видеофайлы, отобранные заранее для объединения в один. Жмём «ОК».
По увеличивающемуся количеству фреймов можно проконтролировать и понять, что видеофайлы действительно добавляются.
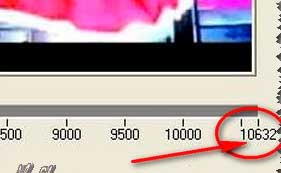
Если видеофайл не добавился, значит его потоковые данные отличны ранее открытого видеофайла.
5. Теперь отключаем обработку аудио и видео:
В закладках Audio (Аудио) и Video (Видео) включаем пункт Direct Stream copy (Прямопотоковое копирование).
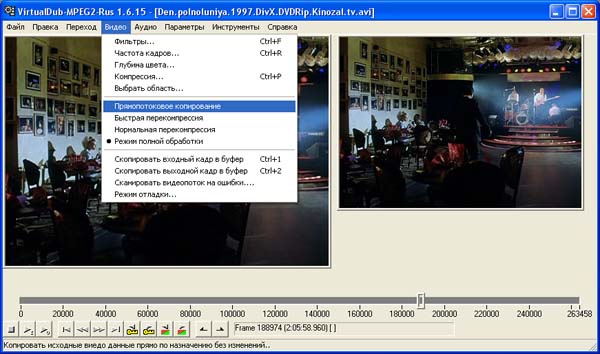
6. Синхронизация объединяемых видеофайлов:
В закладке Video (Видео) включаем Frame Rate (Частота кадров)
Если не изменить этот параметр, то, при большом количестве соединяемых видеофайлов, получим прогрессирующую рассинхронизацию.
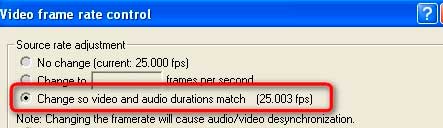
7. Сохраняем объединенный видеофайл:
В закладке File (Файл) выбираем пункт Save as AVI (Сохранить как AVI)
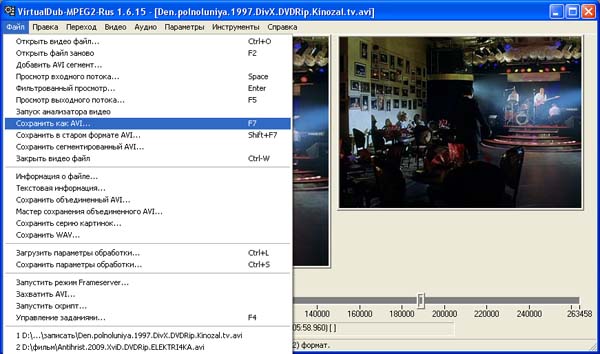
Сохраняем файл.
Процесс завершился. Мы объединили несколько видеофайлов в один.